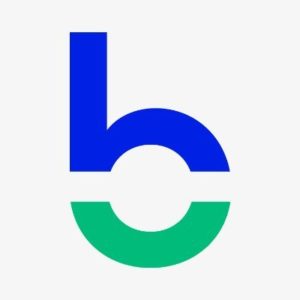Saber como gravar a tela do PC pode ser muito útil em diversas situações. Afinal, essa funcionalidade permite que o usuário capture as imagens que aparecem na tela do computador diretamente pelo dispositivo, dispensando assim a necessidade de utilizar outro aparelho para esse fim.
Continue lendo nosso artigo e descubra como realizar esse processo!
Como gravar a tela do PC no Windows?
As versões mais recentes do Windows contam com um ferramenta nativa chamada Xbox Game Bar. Esse recurso, permite que o usuário consiga capturar a imagem dos jogos bem como o áudio do microfone do aparelho, ou de microfones conectados.
Leia: Como tirar print no PC? Veja diferentes formas para Windows e MAC!
Embora seja um recurso específico para gravar telas de jogos, o Xbox Game Bar pode ser utilizado em outras ocasiões. No entanto, apesar de ser uma ferramenta gratuita e prática de usar, uma vez que já está instalada, o programa possui pontos negativos.
Pontos negativos do Xbox Game Bar
Por esse motivo, não é o mais indicado. No entanto, em situações que você precisa gravar a tela do PC e não tem outro recurso disponível, essa ferramenta serve de improviso.
Então, veja como ativar o gravador de tela do Windows:
- abra a tela que deseja gravar;
- pressione a tecla “Windows + G” para iniciar o Xbox Game Bar;
- antes de iniciar a gravação, utilize o menu da ferramenta para ajustar o volume e permitir que sua voz seja gravada caso necessário;
- feito os ajustes, toque em “Capturar” para iniciar a gravação da tela;
- para utilizar o programa que será gravado, clique fora do menu do Xbox Game Bar;
- para finalizar a gravação, clique sobre o botão “Parar” localizado no menu da ferramenta;
- após finalizada, a gravação será enviada para a pasta “Capturas” localizada na aba “Vídeos” da área de trabalho do Windows.
Como gravar a tela do PC no MAC?
Para conseguir gravar a tela do seu Mac sem o auxílio de programas externos, você pode recorrer a ferramenta nativa: QuickTime Player.
Para fazer uso desse recurso, basta seguir os seguintes passos:
- abra o Launchpad do Mac;
- selecione a pasta “Outros” para acessar o app QuickTime Player;
- ao surgir a tela do Finder, clique em “Cancelar” para fechá-la;
- com o botão direito, clique sobre o ícone do QuickTime Player no Dock e selecione a opção “Nova Gravação de Tela”;
- defina o formato da gravação e toque em “Gravar”;
- para finalizar a gravação, clique sobre o ícone “Parar” localizado no menu do Mac.
Dicas
Confira: Como baixar músicas do Youtube para o celular? Saiba como fazer no Android, iOS e outras opções!
Como gravar a tela do PC no Linux?
Assim como nos demais sistemas operacionais, no Linux também é possível gravar a tela do PC sem complicações, de forma prática e rápida.
Veja só:
- acesse o RecordMyDesktop;
- defina o modo de captura clicando em uma das opções: “Selecionar janela” ou “Gravar”;
- na janela principal do programa, selecione a opção de gravar;
- para finalizar, clique sobre o botão “Parar”;
- após finalizada, a gravação é salva em formato ogg.
Vale ressaltar que o programa RecordMyDesktop permite que o usuário grave a tela inteira do PC ou apenas uma parte. Além disso, disponibiliza suporte para a Webcam.
Como gravar a tela do PC com áudio?
5 programas gratuitos para gravar a tela do PC!
As ferramentas de gravação de tela do PC citadas até aqui, são opções de programas nativos que servem para atender a necessidade do usuário que precisa gravar a tela do dispositivo eventualmente, mas não quer instalar outros programas. No entanto, as funcionalidades de cada uma dessas ferramentas são limitadas.
Então, para aqueles que desejam uma ferramenta completa que permite gravações com ótima qualidade de imagem e som, existem alguns programas gratuitos que podem ser muito úteis. Veja só!
Veja: Como baixar vídeo do Twitter? Veja qual a forma mais simples e rápida!
1. Movavi Screen Recorder
Procura uma ferramenta gratuita de alta qualidade que ofereça programas robustos com função de edição de vídeo profissional? Então, o Movavi é perfeito para você.
Além de possui uma boa usabilidade, a ferramenta conta com funcionalidades, como:
- gravador de áudio;
- editor de vídeo;
- corte de trechos;
- possibilidade de escolher pontos específicos da tela que deseja gravar.
2. OBS Studio
O Open Broadcaster Software (ou OSB) Studio é um dos programas de transmissão ao vivo mais utilizados pelos criadores de conteúdo. Isso porque, além de ser uma ferramenta totalmente gratuita, o OSB Studio permite que o usuário capture áudio e vídeo da tela do computador em Full HD com o máximo de qualidade.
O OSB Studio também conta com recursos que permitem ao usuário definir, de maneira separada, quais partes do áudio, vídeo ou tela deseja gravar. Além disso, possibilita fazer ajustes e alterações durante o processo de gravação sem comprometer a qualidade.
Prós
3. Camtasia
O Camtasia se destaca pela praticidade da ferramenta em permitir o compartilhamento do vídeo diretamente nas plataformas, como YouTube, Google Drive e DropBox. Além disso, possibilita a integração direta do conteúdo gravado com o Microsoft PowerPoint — uma solução muito útil para quem precisa realizar apresentações a distância.
Assim como as outras opções da lista, o Camtasia é uma ferramenta completa que permite, além de gravar a tela do PC, editar vídeos, criar apresentações, Webinars. Portanto, não surpreende o fato de ser um dos favoritos.
4. ShereX
O ShareX é um velho conhecido dos criadores de conteúdos. Presente no mercado há mais de 13 anos, o ShareX é uma ferramenta ideal para quem busca uma solução simples e prática.
Além de permitir gravar a tela do pc, o ShareX tem como diferencial a possibilidade de transformar vídeos gravados em GIF’s. Outra função bastante interessante desse programa, é o OCR que reconhece textos em arquivos de imagens e vídeos. Portanto, se você gosta de criar conteúdos criativos para as redes sociais, o ShareX é a solução perfeita para você.
5. Apowersoft Screen Recorder
O Apowersoft Screen Recorder é mais uma sugestão de programa que possibilita gravar a tela do PC de forma simples e prática. Além de permitir que o usuário escolha as áreas da tela que serão gravadas, o Apowersoft Screen Recorder viabiliza a criação de conteúdo nos seguintes formatos de vídeo:
- MP4;
- ASF;
- WMV;
- VOB;
- AVI;
- GIF;
- FLV;
- MPEG.
Com o intuito de ser prático, o Apowersoft Screen Recorder permite a publicação direta do conteúdo em plataformas de vídeo, como o YouTube.
Conclusão
Viu como gravar a tela do PC é algo simples e prático de fazer? Como vimos ao longo deste conteúdo, além das ferramentas nativas, existem outras opções de programas com funções bem interessantes que tornam a ferramenta ainda mais completa.