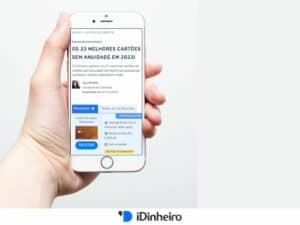Nesta quinta-feira, 19, a 5ª parcela do Auxílio Emergencial foi liberada para os beneficiários do Bolsa Família com NIS final 2. O calendário completo vai até o final de outubro, quando todos os grupos estarão contemplados com as três parcelas extras. Para acessar os valores, é necessário acessar as contas digitais vinculadas ou ir até uma agência da Caixa Econômica Federal, caso haja necessidade de saque.
O iDinheiro preparou um tutorial completo para relembrar o passo a passo de acesso ao Caixa TEM, aplicativo que viabiliza a transferência dos valores depositados.
Como acessar o Caixa TEM?
O primeiro passo para acessar o Caixa TEM e consultar a situação do seu benefício é validar seu dispositivo móvel por meio de algumas instruções básicas. Confira o tutorial de como liberar todos os recursos do app:
- Baixe o Caixa TEM na loja de aplicativos do seu celular (Google Play | App Store);
- Abra o app e clique em “entrar”;
- Em seguida, clique em “cadastre-se”;
- Informe seus dados pessoais, como CPF, nome completo, número do celular, data de nascimento, CEP e e-mail;
- Após isso, crie uma senha numérica com, no mínimo, 6 dígitos;
- Depois de escolher sua senha e digitá-la nos campos indicados pelo app, clique em “não sou um robô”;
- Um e-mail de validação será enviado para o endereço eletrônico que você informou. Procure em sua caixa de entrada uma mensagem com o título “Login Caixa” e clique no link para validar seu cadastro. Caso não encontre, verifique a caixa de spam;
- Ao clicar no link do e-mail para validar seu cadastro, você acessará a tela de menu do Caixa Tem;
- Para utilizar os recursos, volte ao aplicativo e clique na opção “liberar acesso”;
- Um chat automático aparecerá na tela de seu celular. Acesse a opção “toque aqui para realizar seu primeiro acesso”;
- Feito isso, o próximo passo será a validação do seu telefone;
- Na próxima tela, clique em “continuar”;
- Em seguida, clique em “receber código”;
- Um código será encaminhado por SMS e você deverá digitá-lo no campo solicitado do app;
- Depois disso, você deverá dar um nome para o seu celular (qualquer um);
- Escolheu o nome? Pronto! Seu celular está devidamente validado e você já terá acesso a todas as funcionalidades do Caixa TEM.
Atenção
Como consultar saldo e extrato?
Após validar seu celular, você terá acesso às funcionalidades do Caixa TEM. Dentre os recursos disponíveis para os usuários, estão a consulta de saldo e extrato da conta digital. Veja como fazer:
- Acesse o aplicativo;
- Você entrará em uma “fila virtual” para entrar no app.
- Quando chegar a sua vez, clique na opção “mostrar saldo” no canto superior da tela;
- Feito isso, você conseguirá visualizar o saldo disponível em conta;
- Caso queira saber mais detalhes sobre as movimentações, clique na opção “Extrato”. Esse recurso também fica no menu do Caixa TEM e mostra como seu dinheiro foi utilizado;
- Para visualizar o extrato de meses anteriores, basta arrastar para os lados.
Como transferir o Auxílio Emergencial?
- Acesse o aplicativo;
- Clique na opção “transferir dinheiro” no menu principal;
- Um chat automático será iniciado para realizar a transação;
- Depois disso, três opções serão disponibilizadas: digitar o número da agência e conta de destino, ler um QR Code com as informações bancárias ou usar dados já salvos;
- Caso você opte por digitar os números, selecione o banco desejado e digite o número da agência e da conta quando solicitado;
- Após isso, informe o tipo de conta de destino, o CPF e o nome do destinatário;
- O chat mostrará as informações enviadas e, se estiver tudo certo, clique em “sim“;
- Depois, sua senha de acesso será solicitada. Digite e confirme;
- Pronto! O dinheiro será transferido.
Para receber o comprovante da transação, clique em “comprovante” para receber o documento no chat. Depois, abra o item e clique no ícone de compartilhamento para salvar no seu celular ou enviar para um contato.
Como sacar o Auxílio Emergencial?
Após a data estipulada em calendário, você pode sacar o benefício em espécie da seguinte forma:
- Acesse o aplicativo;
- Em seguida, clique na opção “saque“;
- Informe o valor que deseja sacar;
- Um código será gerado e, com ele, você poderá fazer o saque em caixa eletrônico ou na lotérica.
Atenção: o código tem validade de 2 horas. Após esse prazo, uma nova solicitação de código para saque deverá ser feita.
Quer continuar acompanhando notícias sobre o Auxílio Emergencial como esse tutorial de acesso ao Caixa TEM? Então, não deixe de assinar a newsletter do iDinheiro e ativar as notificações push. Se inscreva, também, no nosso canal do Telegram para receber todas as novidades.